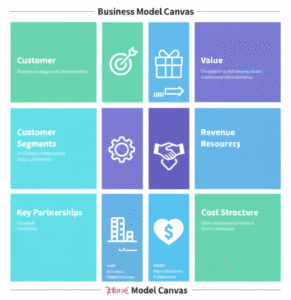Introducción
La correcta gestión de correos electrónicos es esencial en la actualidad, tanto para usuarios individuales como para profesionales. Una práctica recomendable es realizar copias de seguridad, ya que los correos electrónicos pueden contener información valiosa, como contratos, facturas y conversaciones significativas. Sin un respaldo adecuado, existe el riesgo de perder datos cruciales en caso de fallos técnicos, borrados accidentales o ataques cibernéticos. Por lo tanto, la importancia de hacer backup de emails no debe subestimarse.
Mozilla Thunderbird se presenta como una herramienta eficaz para el almacenamiento y la gestión de correos electrónicos. Este cliente de correo gratuito y de código abierto ofrece múltiples funciones que facilitan archivar emails y proteger la información sensible. Con Thunderbird, los usuarios pueden guardar emails localmente en su computadora, lo que garantiza que las copias de seguridad estén siempre disponibles y accesibles, incluso sin conexión a internet.
Entre los beneficios de utilizar Thunderbird para guardar emails se incluye su interfaz amigable y la capacidad de gestionar varias cuentas de correo desde un mismo programa. Esta herramienta permite a sus usuarios migrar emails de diferentes proveedores, centralizando la gestión de correos electrónicos en un solo lugar. Además, Thunderbird ofrece opciones para organizar y archivar correos electrónicos de manera efectiva, asegurando que los usuarios puedan acceder fácilmente a su historial de comunicación.
Por lo tanto, elegir Mozilla Thunderbird como una solución para hacer backup de emails es una decisión acertada. Su avanzada funcionalidad no solo simplifica el proceso de archivar emails, sino que también proporciona la tranquilidad de saber que la información importante está respaldada de forma segura y fiable.
Acceder a la página oficial de Mozilla Thunderbird
Para acceder a la página oficial, ingresar directamente la URL https://www.thunderbird.net/. Localiza el botón «Descargar» y haga clic en él para comenzar la descarga del instalador del programa.
Al hacerlo, asegúrese de que la configuración de su navegador permita la recepción de descargas, ya que algún software de seguridad podría bloquear este archivo.
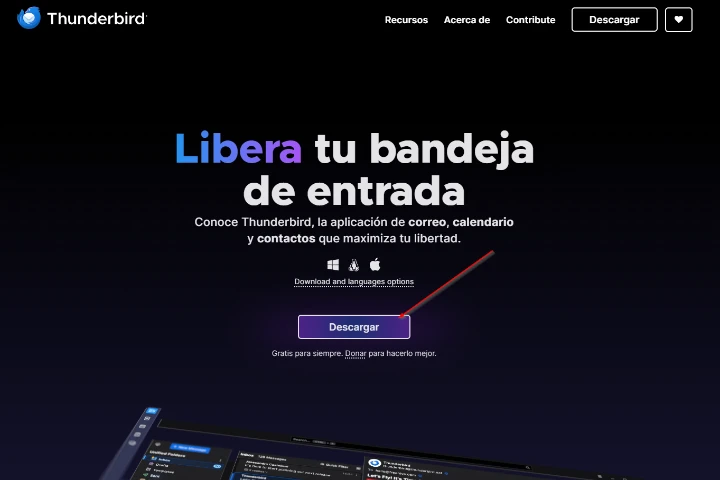
Descarga e instalación
Una vez que la descarga haya finalizado, encontrarás el archivo en tu carpeta de descargas. El procedimiento de instalación variará ligeramente según el sistema operativo. Para usuarios de Windows, simplemente haz doble clic en el archivo .exe para iniciar el asistente de instalación. Durante este proceso, se te presentarán varias opciones; generalmente, se recomienda mantener las configuraciones predeterminadas para facilitar la instalación. Al hacerse las configuraciones, haz clic en «Siguiente» y luego en «Instalar». Una vez finalizada la instalación, podrás abrir Thunderbird desde el menú de inicio.
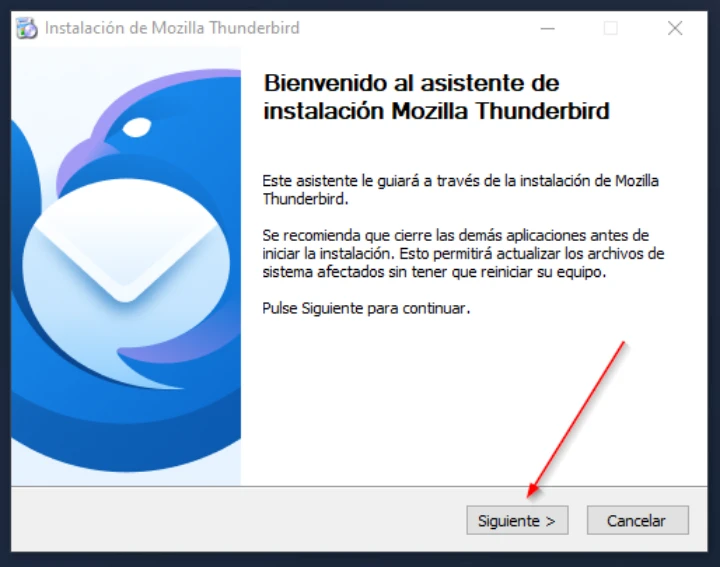
Si eres usuario de macOS, la instalación es igualmente sencilla. Localiza el archivo .dmg que descargaste y haz doble clic sobre él. Aparecerá una ventana; arrastra el icono de Thunderbird a la carpeta de Aplicaciones. Esto asegurará que puedas acceder al programa desde tu dock y en el futuro.
Finalmente, para los usuarios de Linux, la instalación puede variar según la distribución. Generalmente, puedes hacerlo usando la terminal y comandos de gestión de paquetes. Esto requiere un poco más de conocimiento técnico, pero también puedes encontrar instrucciones detalladas en la página oficial.
Una vez instalado Thunderbird en tu computadora, estarás listo para avanzar en el proceso de archivar correos electrónicos y realizar copias de seguridad esenciales, asegurando que tus datos importantes estén guardar emails en local y migrar emails de forma segura.
Configura tu email
Para realizar un backup efectivo de tus correos electrónicos utilizando Mozilla Thunderbird, es fundamental configurar correctamente tu cuenta de email. Este proceso proporciona las bases necesarias para una adecuada gestión y archivo de tus correos electrónicos, lo que facilitará la futura migración o guarda de tus emails de manera eficiente.
Primero, abre Mozilla Thunderbird (si no se ha abierto automáticamente luego de la instalación) y agrega tu cuenta de correo. Se te solicitará que ingreses tu nombre, dirección de correo electrónico y tu contraseña.
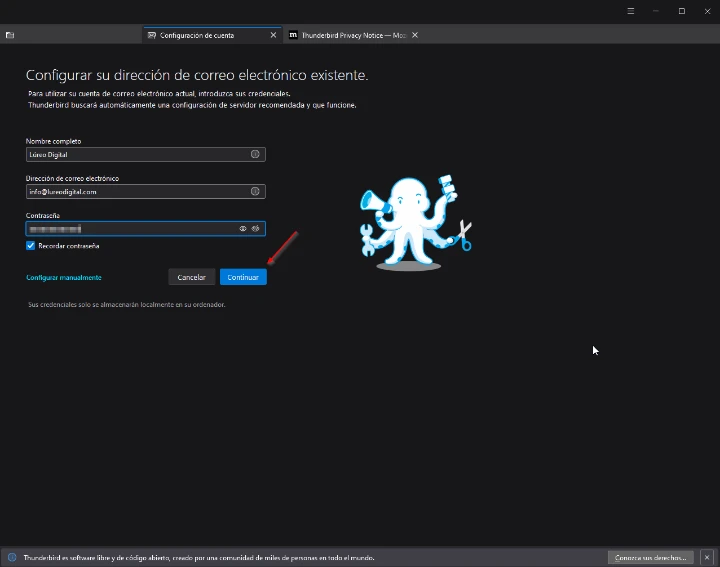
Una vez que hayas ingresado tus datos personales, Thunderbird intentará configurar automáticamente tu cuenta de correo. Sin embargo, es posible que necesites proporcionar configuraciones adicionales, tales como los servidores de entrada y salida. Para ello, consulta la documentación de tu proveedor de email. Generalmente, necesitarás información sobre el servidor IMAP o POP3 (para recibir correos) y SMTP (para enviar correos). Recuerda que elegir IMAP es útil si deseas guardar emails localmente, ya que esta opción sincroniza tus correos con el servidor, permitiendo así acceder a ellos desde diferentes dispositivos.
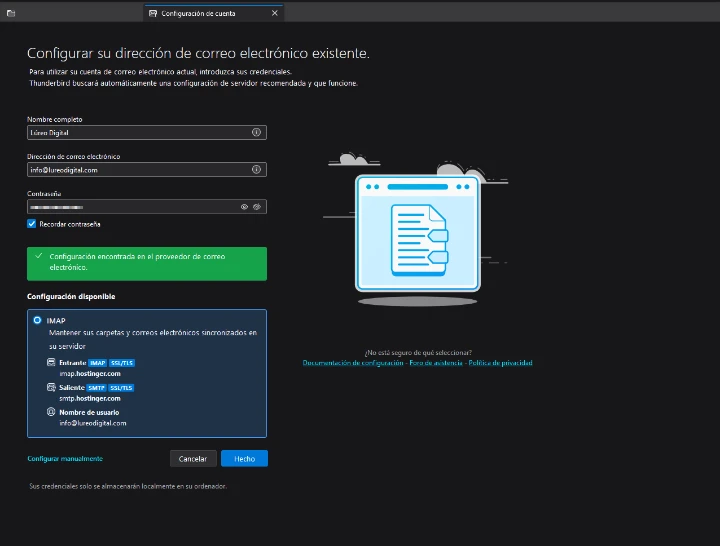
Después de ingresar la configuración correcta, asegúrate de activar la opción que te permita recordar tu contraseña para facilitar futuros accesos. Es vital que esta etapa se complete con precisión, ya que cualquier error puede resultar en problemas de conexión o en la imposibilidad de archivar correos electrónicos.
Crea una carpeta de backup en ‘Carpetas locales’
Para garantizar la seguridad de tus correos electrónicos, es fundamental implementar un sistema eficaz para guardar emails. Mozilla Thunderbird ofrece la funcionalidad de ‘Carpetas locales’, que permite archivar emails de manera segura en tu equipo. Esta característica te permite organizar tus correos electrónicos de forma offline, facilitando su recuperación cuando sea necesario.
El primer paso para crear una carpeta de backup es abrir Mozilla Thunderbird y localizar la sección de ‘Carpetas locales’, que se encuentra en el panel de la izquierda. Esta sección sirve como un espacio dedicado donde se pueden guardar correos localmente, proporcionándote la facilidad de acceder a ellos sin la necesidad de conexión a internet. A continuación, se detallan los pasos que debes seguir para crear una nueva carpeta llamada ‘Backup’ o un nombre similar que te ayude a identificarla con facilidad.
1. Haz clic derecho sobre ‘Carpetas locales’ en el panel de navegación.
2. Selecciona la opción ‘Nueva carpeta’ en el menú desplegable que aparece.
3. Aparecerá un cuadro de diálogo pidiéndote que ingreses el nombre de la nueva carpeta. Escribe ‘Backup’ o un nombre que elijas, y haz clic en ‘Aceptar’.
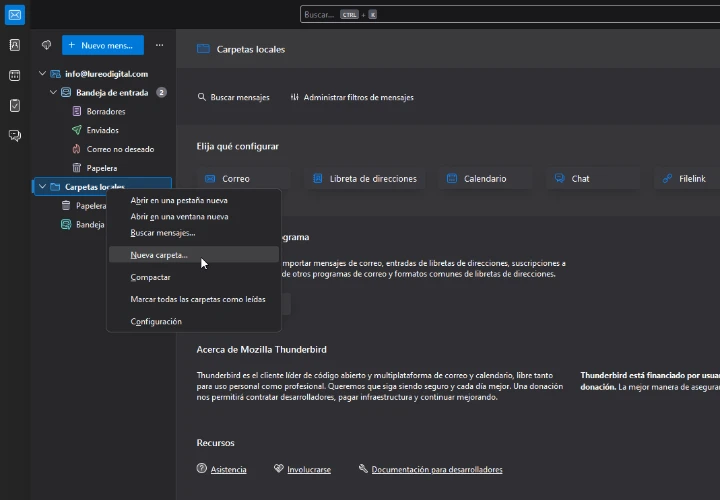
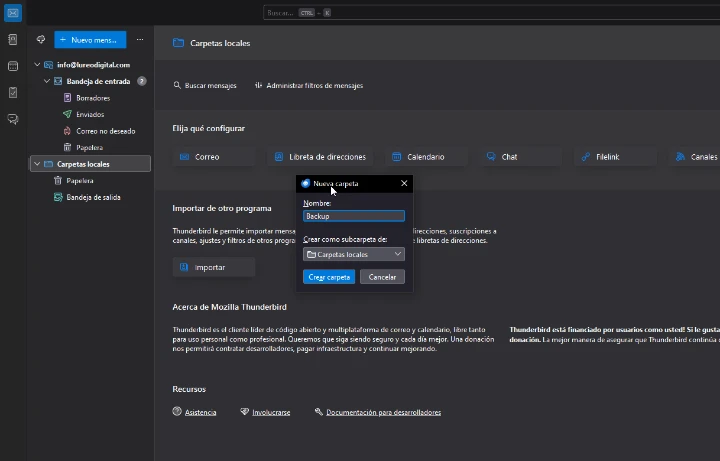
A través de estos pasos, habrás logrado establecer un sistema organizado para guardar emails en local de forma eficaz y segura.
Copia los emails que deseas guardar
El primer paso para asegurarte de que tu información esté protegida es seleccionar los correos electrónicos que deseas respaldar en tu cliente de correo Mozilla Thunderbird. Este proceso puede ser bastante sencillo, gracias a las herramientas de selección que ofrece el software.
Ve a tu bandeja de entrada, selecciona los emails que desees guardar, has clic derecho del mouse > Copiar a > Carpetales locales > Backup:
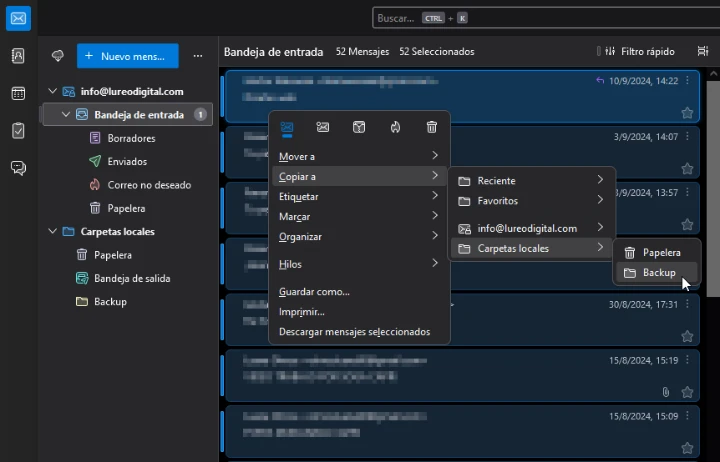
Para seleccionar todos los correos electrónicos en una carpeta, puedes utilizar el comando ‘Ctrl + A’. Este comando es una forma eficaz de realizar una selección masiva sin tener que marcar cada uno de los emails manualmente, lo cual puede ser muy tedioso si tienes un gran volumen de correos electrónicos que guardar. Al presionar ‘Ctrl + A’, todos los emails visibles en la carpeta seleccionada serán destacados, listos para su procesamiento posterior.
Sin embargo, es posible que no todos los correos electrónicos en la carpeta sean esenciales para tu respaldo. Si deseas seleccionar emails individuales o crear selecciones múltiples, puedes hacerlo fácilmente. En este caso, haz clic en el primer correo electrónico que deseas incluir en tu selección, luego mantén presionada la tecla ‘Ctrl’ mientras haces clic en los otros correos electrónicos que consideres pertinentes. Esto te permitirá seleccionar específicamente los emails que deseas almacenar, sin incluir aquellos que no son necesarios.
Verifica el backup de tus correos
Una vez que hayas realizado el proceso para backup email utilizando Mozilla Thunderbird, es crucial que verifiques que tus correos han sido respaldados correctamente. Este paso no solo garantiza la integridad de tu información, sino que también asegura que podrás acceder a tus correos en caso de necesidad. A continuación, te presentamos un proceso sencillo para comprobar la efectividad de tu guardar emails en local.
Abre la carpeta donde se almacenó la copia de seguridad, si seguiste el instructivo, esa carpeta se llama «Backup» y está dentro de «Carpetas locales».
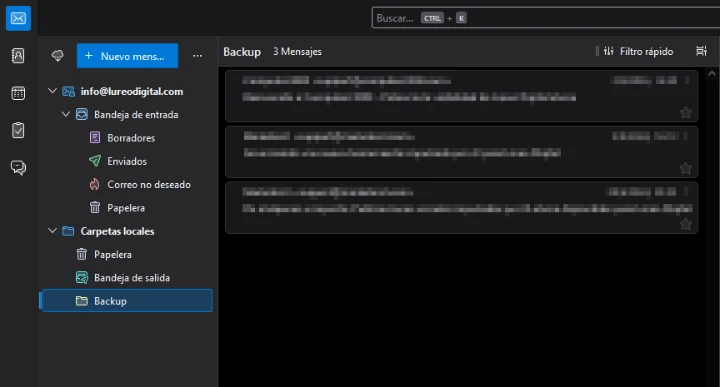
Una vez dentro, verifica que todos los emails estén presentes. Si usaste una opción para archivar emails, asegúrate de que cada uno de los correos que esperabas ver esté allí. Presta atención a las fechas y a los remitentes; esto te ayudará a confirmar que no falta ningún email importante.
Es recomendable también que abras aleatoriamente algunos correos electrónicos y revises su contenido. Esto no solo confirma que los correos fueron migrar emails correctamente, sino que también asegura que no haya habido corrupción de datos durante el proceso. Recuerda que revisando el contenido, puedes estar seguro de que los archivos están completos y accesibles.
Finalmente, en caso de que notes alguna discrepancia o si faltan archivar correos electronicos, es prudente considerar realizar el proceso de backup nuevamente, asegurándote de seguir todos los pasos correctamente. Esto te permitirá tener la tranquilidad de que tus correos están respaldados de manera efectiva.
Volver a copiar los emails a tu bandeja de entrada
Si hiciste una migración y quieres volver a copiar los emails a tu bandeja de entrada y recuperarlos, puedes hacerlo de la siguiente manera:
- Ir a «Carpetas locales».
- Ingresar a la carpeta que creaste, en este caso, «Backup».
- Hacer clic derecho sobre los emails que quieres recuperar y luego: Copiar a > tu_direccion_de_corre_electronico > Bandeja de entrada
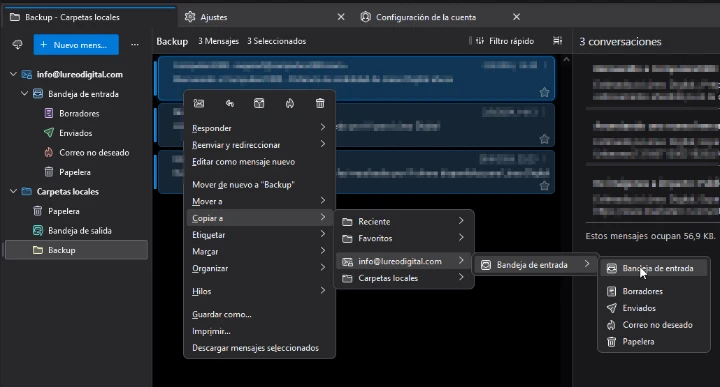
Consejos adicionales
Realizar una copia de seguridad de los correos electrónicos es un paso fundamental para garantizar la seguridad de su información. Sin embargo, es igualmente importante considerar algunas prácticas adicionales que pueden ayudar a mantener el respaldo de correos de manera efectiva. En primer lugar, es recomendable establecer una frecuencia de respaldo clara. Dependiendo de la cantidad de correos electrónicos que recibe y su importancia, podría ser atractivo programar respaldos diarios, semanales o mensuales. Esta rutina permitirá guardar emails de manera constante y segura.
Además, es importante asegurarse de que los backups se almacenen en un lugar seguro. Considerar la opción de guardar emails localmente en un disco duro externo puede ser una alternativa eficaz. Esta práctica ofrece una capa adicional de protección contra pérdidas de datos que pudieran surgir de fallo en el hardware o ataques de malware en su computadora. También es recomendable utilizar servicios en la nube para archivar correos electrónicos, permitiendo a los usuarios acceder a su información desde cualquier lugar, a la vez que se proporciona seguridad redundante.
Otra recomendación valiosa es clasificar los correos importantes de aquellos que se pueden eliminar. Archivar emails que contienen información crucial, como documentos legales o comunicaciones de trabajo, ayuda a mantener su almacenamiento organizado. Por supuesto, se debe asegurar que estos correos archivados también sean parte de la rutina de backup. Para aquellos que están migrando correos electrónicos de un cliente a otro, entender las herramientas disponibles y seguir guías específicas puede simplificar el proceso, permitiendo una mejor gestión de los datos durante la transición.
Por último, no olvide revisar periódicamente sus respaldos para garantizar su integridad. Esto no solo le permitirá comprobar que los correos han sido archivados adecuadamente, sino que también le brindará la tranquilidad de que sus información crítica está protegida y disponible cuando sea necesario.