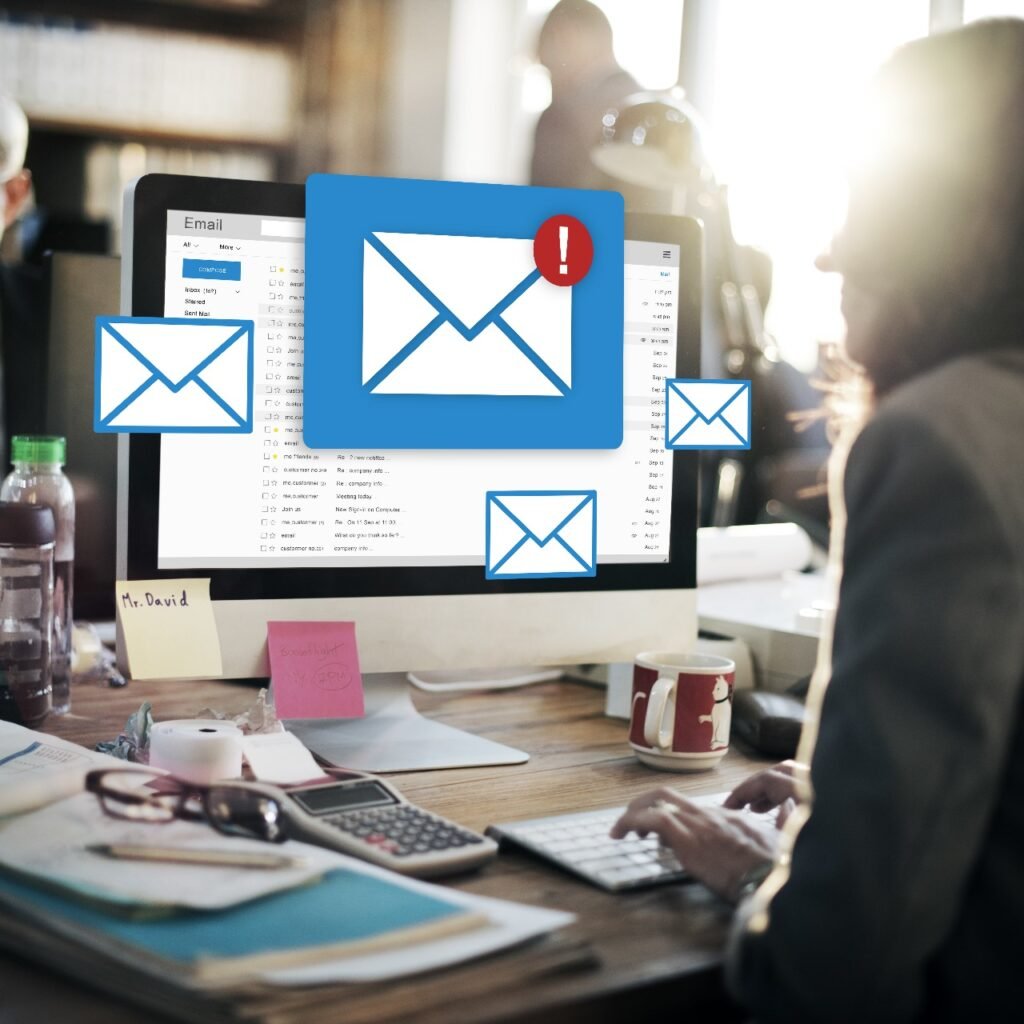Introducción
Configurar el email de Hostinger en tus dispositivos y aplicaciones de email es un proceso sencillo que te permitirá acceder fácilmente a tu correo corporativo desde cualquier lugar. En este artículo, te explicaremos los pasos necesarios para configurar el email de Hostinger en dispositivos iPhone, Android, Outlook y Thunderbird, y también cómo acceder a través de la web.
Para acceder a través de internet, sin usar ninguna aplicación y de manera sencilla, lo puedes hacer ingresando al siguiente link: https://mail.hostinger.com/
Por el contrario si quieres configurar una aplicación, sigue la siguiente guía:
Paso 1: Recopilar los parámetros de email
Lo primero que debes hacer es recopilar los detalles de configuración necesarios. Estos son los parámetros que necesitarás:
Protocolo | Hostname | Puerto | SSL/TLS |
| Servidor entrante (IMAP) | imap.hostinger.com | 993 | Sí |
| Servidor saliente (SMTP) | smtp.hostinger.com | 465 | Sí |
| Servidor entrante (POP) | pop.hostinger.com | 995 | Sí |
Nota: Si encuentras algún error en la encriptación SMTP, puedes utilizar TLS o STARTTLS con el puerto 587.
Paso 2: Insertar los parámetros
Existen varios clientes de correo, cada uno con su propio proceso de configuración. A continuación, te mostramos cómo conectar tu email de Hostinger a diferentes dispositivos y clientes de correo:
Smartphones y tablets
Dispositivos iOS (utilizando la autoconfiguración)
Para configurar tu email de Hostinger en dispositivos iOS, como iPad o iPhone, puedes utilizar la función de autoconfiguración. Sigue estos pasos:
- Abre la aplicación «Configuración» en tu dispositivo iOS.
- Selecciona «Mail» y luego «Cuentas».
- Toca «Agregar cuenta» y elige «Otra».
- Ingresa tu nombre, dirección de email y contraseña.
- Toca «Siguiente» y espera a que se verifiquen los datos.
- Selecciona «Guardar» y podrás acceder a tu correo de Hostinger desde la aplicación Mail.
Samsung Mail para Android
Si utilizas un dispositivo Android, como un smartphone Samsung, puedes configurar tu email de Hostinger siguiendo estos pasos:
- Abre la aplicación «Correo» en tu dispositivo.
- Toca el ícono de menú (generalmente representado por tres líneas horizontales) y selecciona «Configuración».
- Toca «Agregar cuenta» y selecciona «Correo electrónico».
- Ingresa tu dirección de email y contraseña, y toca «Siguiente».
- Selecciona «POP3» o «IMAP» como tipo de cuenta.
- Ingresa los parámetros de email que recopilaste en el paso anterior.
- Toca «Siguiente» y espera a que se verifiquen los datos.
- Asigna un nombre a tu cuenta y toca «Siguiente».
- ¡Listo! Ahora podrás acceder a tu correo de Hostinger desde la aplicación Samsung Mail.
Gmail para Android
Si prefieres utilizar la aplicación Gmail en tu dispositivo Android, puedes configurar tu email de Hostinger siguiendo estos pasos:
- Abre la aplicación «Gmail» en tu dispositivo.
- Toca el ícono de menú (generalmente representado por tres líneas horizontales) y selecciona «Configuración».
- Toca «Agregar cuenta» y selecciona «Otro».
- Ingresa tu dirección de email y contraseña, y toca «Siguiente».
- Selecciona «POP3» o «IMAP» como tipo de cuenta.
- Ingresa los parámetros de email que recopilaste en el paso anterior.
- Toca «Siguiente» y espera a que se verifiquen los datos.
- Asigna un nombre a tu cuenta y toca «Siguiente».
- ¡Listo! Ahora podrás acceder a tu correo de Hostinger desde la aplicación Gmail.
Dispositivos Mac
Mac OS X Mail
Si utilizas un dispositivo Mac, como una MacBook, puedes configurar tu email de Hostinger en la aplicación Mail siguiendo estos pasos:
- Abre la aplicación «Mail» en tu dispositivo.
- Selecciona «Mail» en la barra de menú y elige «Preferencias».
- Ve a la pestaña «Cuentas» y haz clic en el signo «+» para agregar una nueva cuenta.
- Ingresa tu nombre, dirección de email y contraseña, y haz clic en «Continuar».
- Selecciona «POP» o «IMAP» como tipo de cuenta.
- Ingresa los parámetros de email que recopilaste en el paso anterior.
- Haz clic en «Continuar» y espera a que se verifiquen los datos.
- ¡Listo! Ahora podrás acceder a tu correo de Hostinger desde la aplicación Mail en tu Mac.
Outlook para Mac OS
Si prefieres utilizar el cliente de correo Outlook en tu dispositivo Mac, puedes configurar tu email de Hostinger siguiendo estos pasos:
- Abre la aplicación «Outlook» en tu dispositivo.
- Selecciona «Outlook» en la barra de menú y elige «Preferencias».
- Ve a la pestaña «Cuentas» y haz clic en el signo «+» para agregar una nueva cuenta.
- Ingresa tu dirección de email y contraseña, y haz clic en «Agregar cuenta».
- Selecciona «POP» o «IMAP» como tipo de cuenta.
- Ingresa los parámetros de email que recopilaste en el paso anterior.
- Haz clic en «Agregar cuenta» y espera a que se verifiquen los datos.
- ¡Listo! Ahora podrás acceder a tu correo de Hostinger desde la aplicación Outlook en tu Mac.
Clientes de email
Mozilla Thunderbird (configuración automática)
Si utilizas el cliente de correo Mozilla Thunderbird, puedes configurar tu email de Hostinger siguiendo estos pasos:
- Abre el cliente de correo Mozilla Thunderbird en tu dispositivo.
- Selecciona «Archivo» en la barra de menú y elige «Nuevo» y luego «Cuenta de correo».
- Ingresa tu nombre, dirección de email y contraseña, y haz clic en «Continuar».
- Thunderbird intentará configurar automáticamente tu cuenta de Hostinger.
- Si la configuración automática no funciona, ingresa los parámetros de email manualmente.
- Haz clic en «Aceptar» y podrás acceder a tu correo de Hostinger desde Thunderbird.
Outlook (configuración automática)
Si utilizas el cliente de correo Outlook en Windows, puedes configurar tu email de Hostinger siguiendo estos pasos:
- Abre el cliente de correo Outlook en tu dispositivo.
- Selecciona «Archivo» en la barra de menú y elige «Agregar cuenta».
- Ingresa tu dirección de email y contraseña, y haz clic en «Siguiente».
- Outlook intentará configurar automáticamente tu cuenta de Hostinger.
- Si la configuración automática no funciona, ingresa los parámetros de email manualmente.
- Haz clic en «Siguiente» y podrás acceder a tu correo de Hostinger desde Outlook.
WordPress y aplicaciones web
Gmail (versión web)
Si utilizas la versión web de Gmail, puedes configurar tu email de Hostinger siguiendo estos pasos:
- Inicia sesión en tu cuenta de Gmail.
- Haz clic en el ícono de configuración (representado por un engranaje) y selecciona «Configuración».
- Ve a la pestaña «Cuentas e importación» y haz clic en «Añadir una cuenta de correo POP3 tuya».
- Ingresa tu dirección de email y haz clic en «Siguiente».
- Ingresa los parámetros de email que recopilaste en el paso anterior.
- Haz clic en «Añadir cuenta» y podrás acceder a tu correo de Hostinger desde la versión web de Gmail.
Plugin Easy WP SMTP para WordPress
Si utilizas WordPress, puedes configurar tu email de Hostinger utilizando el plugin Easy WP SMTP. Sigue estos pasos:
- Instala y activa el plugin Easy WP SMTP en tu sitio de WordPress.
- Ve a la página de configuración del plugin (generalmente se encuentra en «Ajustes» > «Easy WP SMTP»).
- Ingresa los parámetros de email que recopilaste en el paso anterior.
- Haz clic en «Guardar cambios» y podrás enviar correos desde tu sitio de WordPress utilizando tu cuenta de Hostinger.
Si tu dispositivo o cliente de correo no se encuentra en la lista, puedes consultar la guía más cercana o comunicarte con nuestro equipo de éxito del cliente y te ayudaremos a configurar tu email de Hostinger.